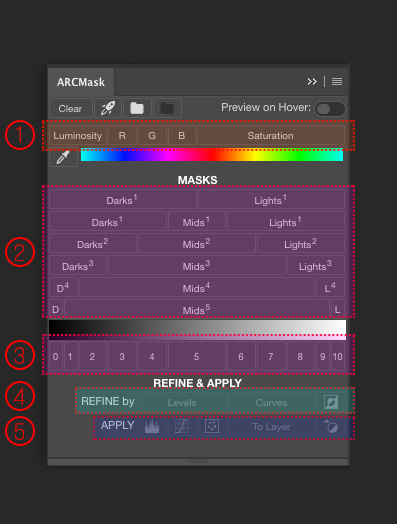Трёхступенчатое повышение резкости
Вообще эта заметка родилась по мотивам очередных обсуждений в чате, за что всем участникам спасибо :) Но в Capture One разработчики действительно подумали о разных сценариях и даже предлагают вполне логичный рабочий процесс. Хотя резкость аж в трёх «местах» часто путает пользователей.
1 ступень
Первый рубеж борьбы за резкость находится в закладке Lens Correction. Этот шаг предназначен для борьбы с присущей цифровому захвату мягкостью, включая сглаживание, дифракцию и последующий процесс интерполяции или демозаики в Capture One.
При этом учитывается объектив и камера, на которые был сделан снимок!
Если у вас мануальные объективы или объективы, которых не знает С1, то имеет смысл в закладке Profile выбрать Generic и вручную глядя на изображение (желательно мишени) подобрать оптимальную резкость. После чего этот параметр можно сохранить в пресет и применять ко всем карам, сделанным на данный объектив.
Но в большинстве случаев данная настройка резкости опциональна. При известной С1 модели камеры и объектива значение ноль является достаточным (С1 уже сам подкорректировал).
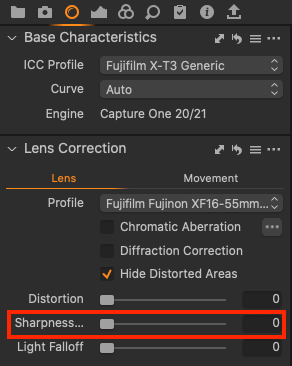
2 ступень
Этот этап рабочего процесса можно назвать «творческим», так как он зависит от содержания изображения и автора. Находится этот инструмент на вкладке Detail. При использовании этот инструмент практически отменяет или дополняет предыдущие корректировки в закладке Lens Correction — Capture One самостоятельно применит все параметры в оптимальном порядке. Именно поэтому повышение резкости можно делать и там и там.
Кроме того, данный инструмент можно использовать на слоях и ограничивать масками — то есть локально поднимать резкость только на необходимых участках фотографии.
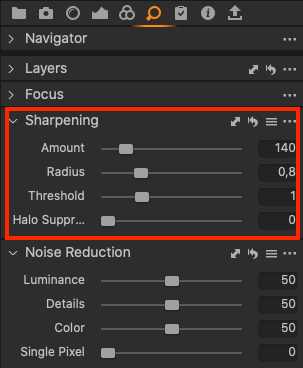
3 ступень
Последним этапом является «выходная резкость» — то есть повышение резкости при экспорте под определенные задачи (печать [струйная или репродукционная] или экран [веб]). Параметры выходной резкости можно настроить (и сохранить как часть рецепта или предустановки).
— Усиление резкости для печати
Повышение резкости при печати зависит от нескольких факторов, включая размер и разрешение отпечатка, расстояние просмотра и даже тип принтера и бумаги. Поэтому этот инструмент отличается от «Усиление резкости для экрана». В нем можно задать расстояние просмотра для расчета радиуса резкости. Этот инструмент особенно полезен, когда известно расстояние, с которого будут просматривать отпечаток (например, при демонстрации на выставке или в галерее). Так же можно задать расчет радиуса резкости на основе диагонального размера будущего отпечатка. Как правило, это 100% или 150%.
— Усиление резкости для экрана
В этом варианте инструменты повторяют инструменты Sharpening на вкладке Detail (2 ступень) и включают ползунки для величины, радиуса и порога. Каждый ползунок работает одинаково. При этом настройки резкости будут складываться (усиливаться), если они заданы и тут и в Detail.
Чтобы увидеть результат на данном этапе ДО экспорта необходимо включить Proofing для выбранного рецепта!
В любом случае, все выбранные тут параметры запоминаются для конкретного рецепта. На скриншоте: TIFF — sRGB (16bit). Если переключиться на другой рецепт, то там будут (или можно задать) другие параметры выходной резкости.
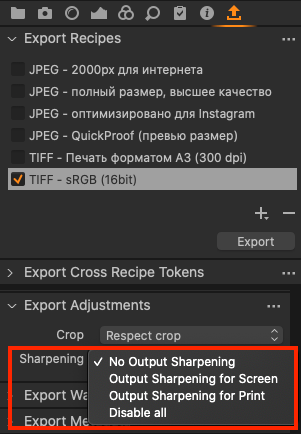
Личные рекомендации
Ни к чему не обязывающие, так как у вас могут быть и задачи другие и рабочий процесс. Но в моем случае…
- Резкость в Lens Correction — устанавливаю только для не родных объективов
- Резкость в Detail — использую только как локальное повышение резкости, если есть проблемные участки
-
Выходная резкость — если вы экспортируете для последующей обработки в Фотошопе, то отключайте (No Output Sharpening). Если же, например, пакетно уменьшаете для web — включайте и настраивайте (Output Sharpening for Screen).
Комментарии
Статьи

Оптимальный размер для загрузки фотографии в Телеграм

Лофотенские острова. Плёночные фотографии

Это у вас на фотографии звезды или шум?

Про насмотренность, повторения и невозможность придумать что-то новое

Сравнение объективов 7artisans 7,5/f2.8 и TTArtisan 7,5/f2.0

Съёмка молний

Внешнее питание для камеры

Встроенный ND-фильтр

Стекинг по фокусу на беззеркальных камерах — это просто!

Яркостные маски [6/6]. Маски средних тонов

Яркостные маски [5/6]. Теневые маски
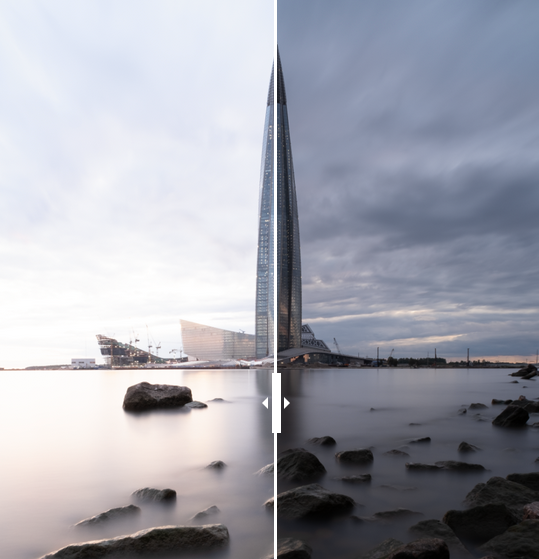
Яркостные маски [4/6]. Световые маски
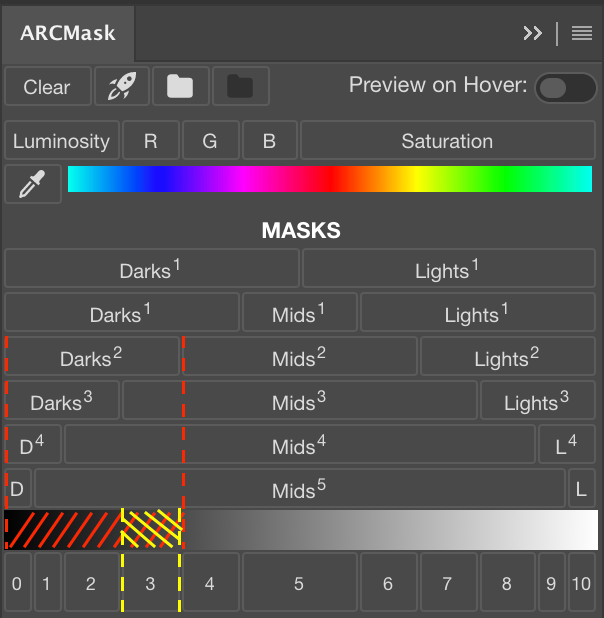
Яркостные маски [3/6]. Описание ARCPanel
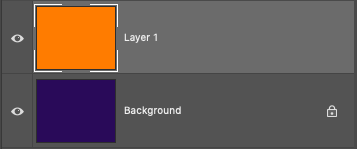
Яркостные маски [2/6]. Основные виды масок